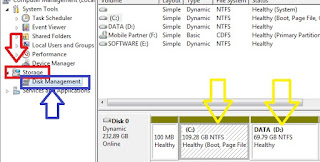Untuk komputer atau laptop yang hanya memiliki satu partisi disk drive (hanya partisi C: saja) maka dalam penggunaannya akan mengalami sedikit kesulitan karena file data bercampur dengan file Windows dan program aplikasi.
Dalam jangka panjang, dengan semakin bertambah nama folder yang bercampur bisa membuat bingung ketika mau menghapus data yang sudah tidak dipakai, yaitu folder mana yang yang boleh dihapus dan yang tidak boleh didelete. (File-file program Windows tidak boleh di delete !)
Oleh karena itu membagi volume / partisi hardisk menjadi sangat penting.
Dan di sini dijelaskan cara membagi partisi hardisk di Windows 7 / 8 / 8.1 / 10 , tanpa menggunakan software / aplikasi tambahan pihak ketiga, karena sebenarnya di OS Windows sudah tersedia.
Dengan tujuan agar partisi C hanya digunakan untuk Sistem Operasi Windows, sedang partisi lainnya D atau E khusus untuk data dokumen. Sehingga file dan folder kelihatan tertata rapi
Adapun cara mudah membagi partisi hardisk, ikuti langkah demi langkah :
Langkah 1
Klik kanan pada my computer ( computer ), lalu pada pilih "manage"
Langkah 2
Akan muncul seperti jendela seperti berikut di bawah. Pilih : storage / disk management.
Langkah 3
Sekarang kita bisa membuat partisi baru dengan membagi kapasitas drive C:
(atau drive D: jika di komputer / laptop Anda sudah ada D: )
Jadi nanti volume drive C akan berkurang.
Contoh di bawah ini yaitu membagi partisi C: dengan cara klik kanan pada C: lalu pilih shrink. Setelah itu kita menentukan berapa jumlah MB yang akan kita buat. ( Jika kita akan membagi 100GB maka kita ketik 100000 atau 103000 (hitungan prakiraan saja)
* Pada komputer yang sudah terbagi 3 partisi ( C: D: E ) , maka kita tidak bisa membuat partisi yang ke empat dan seterusnya. Jadi 1 hardisk maksimal dibagi 3 partisi.
Langkah 4
Tunggu beberapa menit, dan akan muncul partisi yang baru.
Di sini partisi baru belum bisa ditampilkan di explore computer atau statusnya masih unallocated. Untuk menampilkan, caranya klik kanan dan pilih New Simple Volume
Selesai, partisi baru telah berhasil dibuat.
Ternyata mudah sekali cara membagi partisi hardisk di Windows 7 / 8 / 8.1 / 10
membagi hard disk hardisk eksternal partisi 1 giga berapa mb cara pembagian harddisk instal ulang windows 10 external install adalah gambar langkah instalasi 7 cepat gb sama dengan 8 format. Komputer membuat menghapus mempartisi kerja magic xp pengertian mudah apa itu pc di bagian kapasitas baru software mengembalikan yang hilang 500gb. Local d c easus partition ukuran laptop kuota memasang linux contoh kegunaan menambah aplikasi drive flashdisk lewat bios. Menggunakan easeus master melihat memperbesar volume membesarkan unallocated menggabungkan bagi buat bagus data merubah cpu